컴퓨터를 사용하다 보면 어떤 그래픽 카드가 내 PC에 있는지 확인해야 할 때가 있지요.
새 게임을 구매하기 전에 내 컴퓨터가 이 게임을 돌릴 수 있는지, 또는 영상 편집 프로그램이 제대로 작동할지 걱정되셨나요?
이 글을 끝까지 읽으시면 윈도우에서 그래픽 카드를 확인하는 두 가지 간단한 방법과, 마지막에는 그래픽 카드 성능을 향상시키는 꿀팁까지 알려드리겠습니다!
이 글에서 배울 내용
- 설정 메뉴에서 그래픽 카드 정보 확인하기
- 작업 관리자로 더 자세한 그래픽 정보 알아보기
- 그래픽 카드 정보를 이해하고 활용하는 방법
그래픽 카드란 무엇인가요?
그래픽 카드(GPU)에 대해 간단히 알아보고 시작할게요.
그래픽 카드는 컴퓨터에서 화면에 보이는 모든 이미지를 처리하는 중요한 부품입니다.
게임을 할 때 화려한 그래픽, 영상을 편집할 때 부드러운 재생, 심지어 인터넷 브라우저에서 웹페이지를 볼 때도 그래픽 카드가 작동하고 있어요.
그래픽 카드는 크게 두 종류가 있습니다
- 내장 그래픽: CPU(중앙처리장치) 안에 포함되어 있는 그래픽 기능으로, 간단한 작업에 적합합니다.
- 외장 그래픽: 별도의 카드로 설치되어 있으며, 게임이나 영상 편집 같은 고사양 작업에 필요합니다.
자, 이제 내 컴퓨터의 그래픽 카드를 확인하는 방법을 알아볼게요!
방법 1: 윈도우 설정에서 그래픽 카드 확인하기
1. 시작 메뉴 열기
먼저 컴퓨터 화면 왼쪽 아래에 있는 윈도우 시작 버튼을 찾아주세요. 파란색 창문 모양의 아이콘이에요.
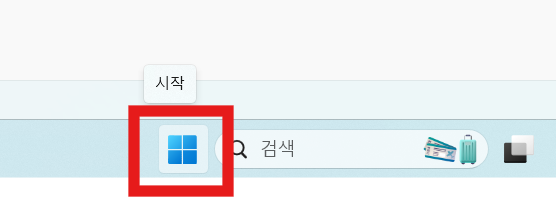
시작 버튼을 선택해 메뉴를 열어주세요.
- 키보드에서 윈도우 키(창문 모양 키)를 눌러도 같은 효과가 있어요.
- 화면 왼쪽 하단에 있는 윈도우 로고를 찾아보세요.
- 화면이 잘 안 보이시면 안경을 쓰시거나 화면을 더 밝게 조절해 보세요.
- 마우스 사용이 어려우시다면 키보드의 윈도우 키를 누르셔도 됩니다.
2. 설정 메뉴 들어가기
시작 메뉴가 열리면 '설정' 아이콘을 찾아주세요. 톱니바퀴 모양의 아이콘이에요.

시작 메뉴에서 톱니바퀴 모양의 '설정' 아이콘을 선택해주세요.
- 시작 메뉴에서 설정 아이콘을 찾으세요. 보통 왼쪽에 있어요.
- 톱니바퀴 모양의 아이콘을 한 번 선택하면 설정 창이 열립니다.
- 설정 아이콘이 보이지 않는다면, 시작 메뉴 검색창에 '설정'이라고 입력해보세요.
- 작은 아이콘이라 찾기 어려울 수 있으니 천천히 살펴보세요.
3. 시스템 메뉴 선택하기
설정 창이 열리면 여러 메뉴 중에서 '시스템'을 찾아주세요.

설정 화면에서 '시스템' 메뉴를 선택해주세요.
- 설정 창에서 컴퓨터 모니터 아이콘이 있는 '시스템'을 찾아 선택하세요.
- 보통 상단에 나타나는 첫 번째 메뉴입니다.
- 아이콘이 작게 보인다면 안경을 쓰시거나 화면을 확대해보세요.
- 시스템 메뉴를 선택하면 왼쪽에 여러 하위 메뉴가 나타납니다.
4. 디스플레이 설정으로 이동하기
시스템 메뉴의 왼쪽에 나타나는 목록에서 '디스플레이'를 찾아 선택해주세요.

시스템 메뉴에서 '디스플레이'를 선택해주세요.
- 왼쪽 메뉴 목록에서 '디스플레이'를 찾으세요.
- 모니터 아이콘과 함께 '디스플레이'라는 글자가 보일 거예요.
- 디스플레이를 선택하면 오른쪽에 화면 설정 옵션들이 나타납니다.
- 스크롤을 내려 모든 옵션을 확인할 수 있어요.
5. 고급 디스플레이 설정 확인하기
디스플레이 설정 화면에서 아래로 스크롤하여 '고급 디스플레이' 옵션을 찾아주세요.
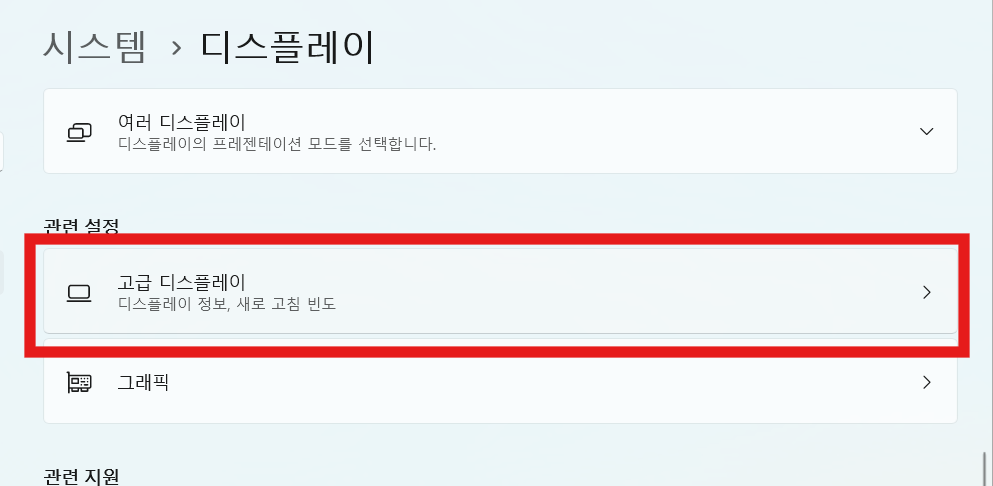
화면을 아래로 내려 '고급 디스플레이' 항목을 선택해주세요.
- 디스플레이 설정 화면을 아래로 스크롤하세요.
- '고급 디스플레이'라는 항목을 찾아 선택하세요.
- 이 항목을 선택하면 더 상세한 디스플레이 정보가 나타납니다.
- 화면이 안 보인다면 마우스 휠을 사용해 천천히 내려보세요.
6. 그래픽 카드 정보 확인하기
고급 디스플레이 설정에서 '디스플레이 정보' 부분을 보시면 그래픽 카드 정보가 표시됩니다.

디스플레이 정보에서 그래픽 카드 이름을 확인하세요.
- 화면에 표시된 '내부 디스플레이' 정보를 살펴보세요.
- 예시 이미지에는 "Qualcomm(R) Adreno(TM) 7c+ Gen 3에 연결됨"이라고 표시되어 있네요.
- 이것이 바로 여러분의 그래픽 카드(또는 칩) 정보입니다!
- 디스플레이 모드, 해상도, 비트 수준 등 다른 정보도 확인할 수 있어요.
이렇게 설정 메뉴를 통해 기본적인 그래픽 카드 정보를 확인할 수 있습니다. 하지만 더 자세한 정보가 필요하다면, 작업 관리자를 이용하는 두 번째 방법을 알아볼까요?
방법 2: 작업 관리자에서 그래픽 카드 확인하기
1. 윈도우 시작 메뉴 열기
다시 시작 메뉴부터 시작해 볼게요. 화면 왼쪽 아래에 있는 윈도우 로고를 선택해주세요.
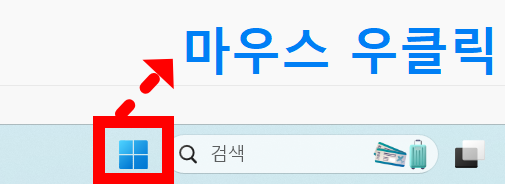
컴퓨터 화면 왼쪽 아래에 있는 윈도우 로고를 선택해주세요.
- 다시 한번 화면 왼쪽 하단의 윈도우 로고를 찾아 선택해주세요.
- 시작 메뉴가 나타날 거예요.
- 키보드의 윈도우 키를 눌러도 시작 메뉴가 열립니다.
- 시작 버튼이 잘 안 보이시면 화면 아래쪽을 주의 깊게 살펴보세요.
2. 작업 관리자 실행하기
시작 메뉴에서 '작업 관리자'를 찾아볼게요.
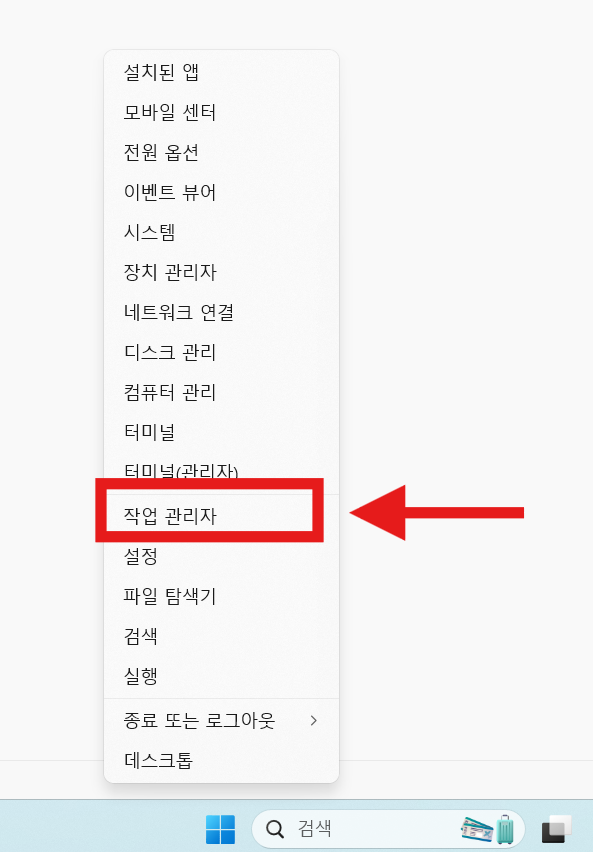
시작 메뉴에서 '작업 관리자'를 찾아 선택해주세요.
- 시작 메뉴가 열리면, 알파벳 순으로 나열된 앱 목록에서 '작업 관리자'를 찾으세요.
- 보통 'ㅈ'으로 시작하는 항목들 사이에 있습니다.
- 만약 찾기 어렵다면, 시작 메뉴 검색창에 '작업 관리자'라고 입력해보세요.
- 키보드에서 Ctrl+Alt+Delete를 동시에 누른 후 나오는 메뉴에서 '작업 관리자'를 선택해도 됩니다.
3. 성능 탭 선택하기
작업 관리자가 열리면, '성능' 탭을 찾아주세요.
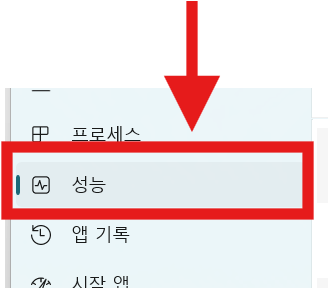
작업 관리자 창에서 '성능' 탭을 선택해주세요.
- 작업 관리자 상단에 있는 탭 중에서 '성능'을 찾아 선택하세요.
- 간혹 작업 관리자가 간소화된 모드로 열릴 수 있는데, 이때는 '자세히' 버튼을 눌러 모든 탭을 볼 수 있어요.
- 성능 탭을 선택하면 왼쪽에 CPU, 메모리, 디스크, 네트워크 등의 항목이 나타납니다.
- 화면이 작게 보인다면 창을 더 크게 늘려보세요.
4. 그래픽 카드 상세 정보 확인하기
GPU를 선택하면 오른쪽에 그래픽 카드의 상세 정보가 표시됩니다.
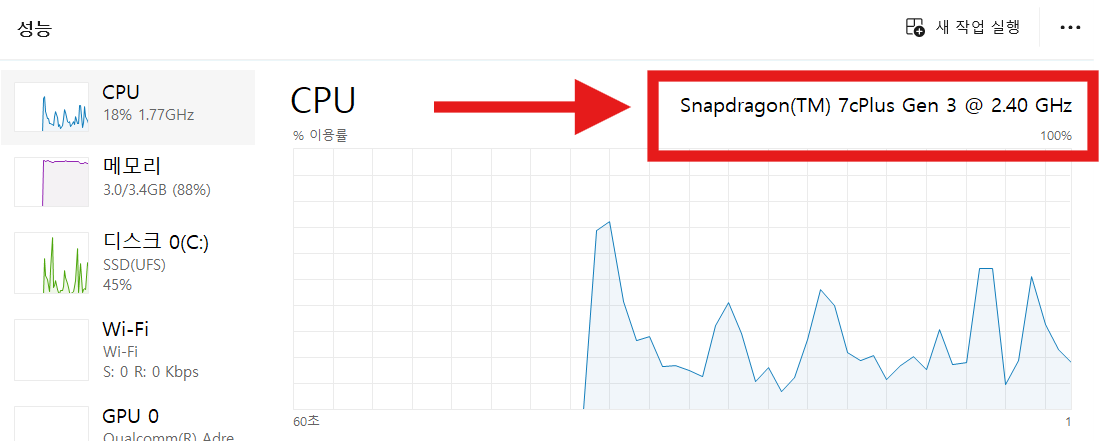
오른쪽 화면에서 그래픽 카드 이름과 성능 정보를 확인하세요.
- 오른쪽 상단에 그래픽 카드의 모델명이 표시됩니다.
- 예시 이미지에는 "Snapdragon(TM) 7cPlus Gen 3 @ 2.40 GHz"라고 표시되어 있네요.
- 그래픽 메모리 사용량, 온도, 사용률 등 다양한 정보도 함께 확인할 수 있어요.
- 사용량 그래프를 통해 현재 그래픽 카드가 얼마나 사용되고 있는지도 볼 수 있습니다.
지금까지 읽어주신 분들을 위해 마지막에 그래픽 카드 성능을 향상시키는 꿀팁을 알려드리겠다고 했죠? 조금만 더 기다려주세요!
그래픽 카드 정보를 이해하는 법
이제 그래픽 카드 정보가 어떤 의미인지 간단하게 알아볼게요.
그래픽 카드 이름 해석하기
그래픽 카드 이름이 복잡해 보일 수 있지만, 각 부분이 의미하는 바가 있습니다.
| 정보 | 의미 | 예시 |
|---|---|---|
| 제조사 | 그래픽 칩을 만든 회사 | NVIDIA, AMD, Intel, Qualcomm 등 |
| 시리즈 | 제품군을 나타냄 | GeForce, Radeon, Adreno 등 |
| 모델 번호 | 성능과 출시 시기를 나타냄 | GTX 1060, RX 580, Adreno 7c+ 등 |
| 세대 | 해당 시리즈의 몇 번째 세대인지 | "Gen 3", "3rd Gen" 등 |
| 추가 정보 | 특별 버전이나 클럭 속도 | "@ 2.40 GHz", "Ti", "Super" 등 |
이런 정보를 통해 내 그래픽 카드의 대략적인 성능을 짐작할 수 있어요.
그래픽 메모리(VRAM) 확인하기
그래픽 카드의 성능을 결정하는 중요한 요소 중 하나는 그래픽 메모리(VRAM)입니다. 이는 작업 관리자의 GPU 항목에서 확인할 수 있어요.
- 그래픽 메모리가 클수록 더 높은 해상도의 게임이나 더 복잡한 그래픽 작업을 처리할 수 있습니다.
- 일반적으로 2GB는 기본적인 작업, 4GB는 중간 수준의 게임, 8GB 이상은 고사양 게임이나 전문적인 그래픽 작업에 적합해요.
자주 묻는 질문
Q: 내장 그래픽과 외장 그래픽이 모두 있다면 어떻게 확인하나요?
A: 작업 관리자의 성능 탭에서 'GPU 0', 'GPU 1'과 같이 여러 GPU가 표시됩니다. 각각 선택해보면 어떤 것이 내장 그래픽인지, 외장 그래픽인지 확인할 수 있어요.
Q: 그래픽 카드 드라이버는 어떻게 업데이트하나요?
A: 윈도우 설정 > 업데이트 및 보안 > 윈도우 업데이트에서 기본적인 드라이버 업데이트가 가능합니다. 더 최신 버전을 원한다면 그래픽 카드 제조사 홈페이지에서 드라이버를 다운로드하여 설치하세요.
Q: 내 그래픽 카드가 특정 게임을 실행할 수 있는지 어떻게 알 수 있나요?
A: 게임의 시스템 요구 사항과 내 그래픽 카드를 비교해보세요. 온라인에서 "Can I Run It"과 같은 서비스를 이용하면 자동으로 확인해줍니다.
Q: 그래픽 카드를 업그레이드하려면 어떻게 해야 하나요?
A: 데스크톱 PC는 그래픽 카드 교체가 가능하지만, 노트북은 대부분 불가능합니다. 업그레이드 전에 전문가와 상담하는 것이 좋아요.
그래픽 카드 성능 향상을 위한 꿀팁!
이 글을 끝까지 읽어주셔서 감사합니다! 이제 약속드린 대로 그래픽 카드 성능을 향상시키는 방법을 알려드릴게요.
- 드라이버 최신 상태 유지하기: 그래픽 카드 드라이버를 항상 최신 버전으로 유지하세요. 최신 드라이버는 성능 개선과 버그 수정을 포함하고 있어요.
- 불필요한 프로그램 종료하기: 사용하지 않는 프로그램, 특히 배경에서 실행 중인 프로그램을 종료하면 그래픽 카드의 부담을 줄일 수 있어요.
- 게임 내 그래픽 설정 조정하기: 게임의 그래픽 설정을 컴퓨터 성능에 맞게 조정하세요. 모든 옵션을 '최상'으로 설정하기보다 '그림자 품질'이나 '안티앨리어싱' 같은 부담되는 옵션을 낮추는 것이 효과적입니다.
- 컴퓨터 내부 청소하기: 먼지가 쌓이면 그래픽 카드가 과열될 수 있어요. 정기적으로 컴퓨터 내부를 청소하여 원활한 공기 흐름을 유지하세요.
- 전원 설정 최적화하기: 윈도우 전원 설정을 '고성능'으로 변경하면 그래픽 성능이 향상될 수 있습니다. 설정 > 시스템 > 전원 및 배터리에서 변경 가능해요.
이제 여러분의 컴퓨터에 어떤 그래픽 카드가 있는지 확인하고, 이 정보를 활용해 더 즐거운 컴퓨터 생활을 하시길 바랍니다! 궁금한 점이 있으시면 언제든지 댓글로 물어봐 주세요.
오늘은 컴퓨터의 그래픽 카드를 확인하는 두 가지 방법과 그래픽 카드 성능을 향상시키는 방법까지 알아봤어요. 이제 새 게임이나 프로그램을 구매하기 전에 내 컴퓨터가 그것을 실행할 수 있는지 쉽게 확인할 수 있을 거예요.
여러분도 이 방법들을 활용해서 컴퓨터 사용을 더 효율적으로 하시길 바랍니다. 컴퓨터에 대해 더 알고 싶은 내용이 있으시면 댓글로 알려주세요!
'컴퓨터 활용 팁' 카테고리의 다른 글
| 대용량 파일 분할 압축하는 법 - 이메일 첨부 파일 용량 제한 해결하기 (0) | 2025.05.21 |
|---|---|
| 컴퓨터 PC 부품 중 '그래픽 카드'란 무엇인가요? (3) | 2025.05.20 |
| 컴퓨터 스페이스바(띄어쓰기) 누를 때 글자가 없어져요 - 원인과 해결 방법 (0) | 2025.05.19 |
| 컴퓨터 아래 작업표시줄에 아이콘 고정하고 삭제(해제)하는 방법 (윈도우11) (0) | 2025.05.19 |
| 내 컴퓨터 폴더 압축/압축풀기 쉽게 하는 법 (0) | 2025.05.18 |
| 크롬 북마크 설정하는 법 – 초보도 쉽게 따라하는 정리법 (1) | 2025.05.18 |
| 컴퓨터 프로그램 삭제 방법 – 윈도우에서 깔끔하게 완전 제거하는 법 (0) | 2025.05.17 |
| 멜론 플레이어 다운로드 - PC 설치 방법 (0) | 2025.05.17 |


댓글